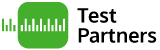5 Tips for Testing Apps with Real Devices
Posted by Deborah Lee on 24th July 2017
You’ve got an App, and you’re close to launch. What’s next? - Testing on real devices.
Emulators and simulators are an OK solution to the fragmentation of the mobile and tablet devices, operating systems and screen resolutions. And they’re fine for testing during development, but there are critical differences between these and real devices. Three finger gestures with a mouse, anyone?

Before you release your app, it’s important to run it on physical devices – it’s how your users will experience it and you’ll see a world of differences.
5 things to look out for when moving from testing on an emulator to testing on real devices
- Gesture control – what happens when you pinch to zoom, tap to select and swipe to move back and forth?
- Orientation – is the display affected when you rotate the device? Rotation actions, e.g. from landscape to portrait, and back again, often cause a number of display and text issues, especially in forms.
- Network effects – if you throttle the connection to 3G or lower, does the app still load in a user-friendly way? If there is no connection, does it continue to try to load, or does it display a connection error message to the user? What happens when the connection is interrupted and then connected again?
- Colours – the colours displayed on physical devices will vary from those displayed on emulators so compare again to the designs. Test that the colour choices have enough contrast, which is particularly important for older users.
- Compatibility with OS versions – What is the lowest stated OS version the app is compatible with? Does it actually work in this operating system, across multiple phones and tablets? Be aware that the latest OSs are compatible with older devices which have slower processors and less RAM. If not, you may need to edit the minimum requirements when submitting to the App Store/Play Store.
Be aware that some of these differences and drawbacks between emulation and real devices also apply to real devices accessed via a cloud service.
When you’re testing on real devices, you can also include real world effects, such as interrupt testing. This tests the stability of the app while interacting with other phone applications and states such as alerts for calls, texts notifications and other app updates. Flight Mode and Power Saving Mode reduce power consumption by turning off some phone features - which your app may require. Accessible Mode enables larger text and icons for users whose sight is impaired and affects layout and text wrapping.
A great tip is to connect your device via USB to a PC/Mac. This enables you to open the developer tools which give you access to the console and network tab and allows you to inspect elements as you would on a desktop site. You can also hook the device up to a screenshare program (to view the device display on your desktop) and makes taking screenshots and videos, for uploading to bug reports, much easier. Connecting a device to a computer can also speed up reporting and enables quicker access to crash reports.
There are disadvantages to using real devices though. They’re expensive to buy and need to be maintained and managed. However, there are Open Device Labs around the country which allow free or reduced-price access to devices – see the link here for Test Partners’ Open Device Lab, in Central London.
An ideal test sequence is for the developers to use emulators during development for speed. Then for testers to use physical devices for compatibility coverage, network effects and real-world behaviour for accuracy, before submission to the Store or direct release to your customer.
Contact us if you want more tips on App testing with real devices – or see our FAQ page on Mobile App Testing.